<ピザボックス>入稿データ作成ガイド
はじめに
カイコムでは、お客様にご入稿いただいた完全データを印刷し、お届けいたします。
名入れ用の印刷可能範囲が設定されたデザインテンプレートをご利用いただき、入稿データの作成をお願いいたします。
本ページにて、テンプレートご利用方法やご注意事項をご案内いたします。
入稿いただくデータは、完全データでお願い致します。
「完全データ」とは、弊社にて修正の必要がない、そのまま印刷できる状態に仕上がったデータのことを指します。
弊社での修正やデザイン作成は行っておりませんので、本ページの内容をご確認の上、データの作成をお願い致します。
入稿データはAdobe Illustratorでお作りください。
対応可能なバージョンはIllustrator 2024(バージョン 28.0)までとなります。
ご入稿は、ご注文完了後にお願い致します。
弊社でご注文確認後、ご入稿お願いメールをお客様のアドレスへお送り致します。
そちらに入稿データを添付の上、ご返信ください。
展開図テンプレートを使った入稿データ作成方法
1.注文したい名入れ商品の商品ページから、展開図テンプレートをダウンロードする
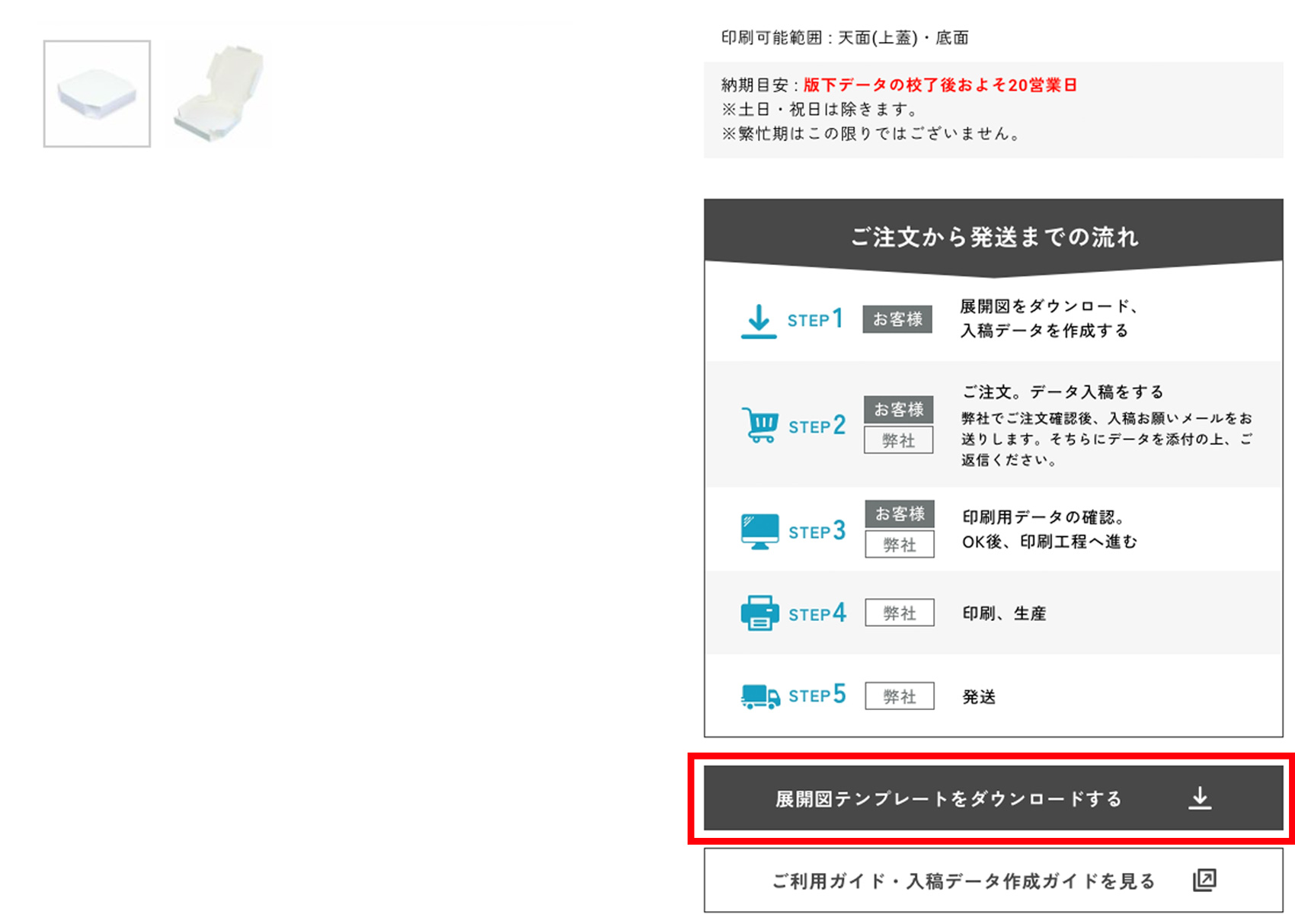
注文したい名入れ商品の商品ページから、展開図テンプレートをダウンロードしてください。
展開図テンプレートはai形式(Adobe Illustrator対応)です。
注文したい名入れ商品の商品ページから、展開図テンプレートをダウンロードしてください。
展開図テンプレートはai形式(Adobe Illustrator対応)です。
2.展開図テンプレートを開き、デザインする
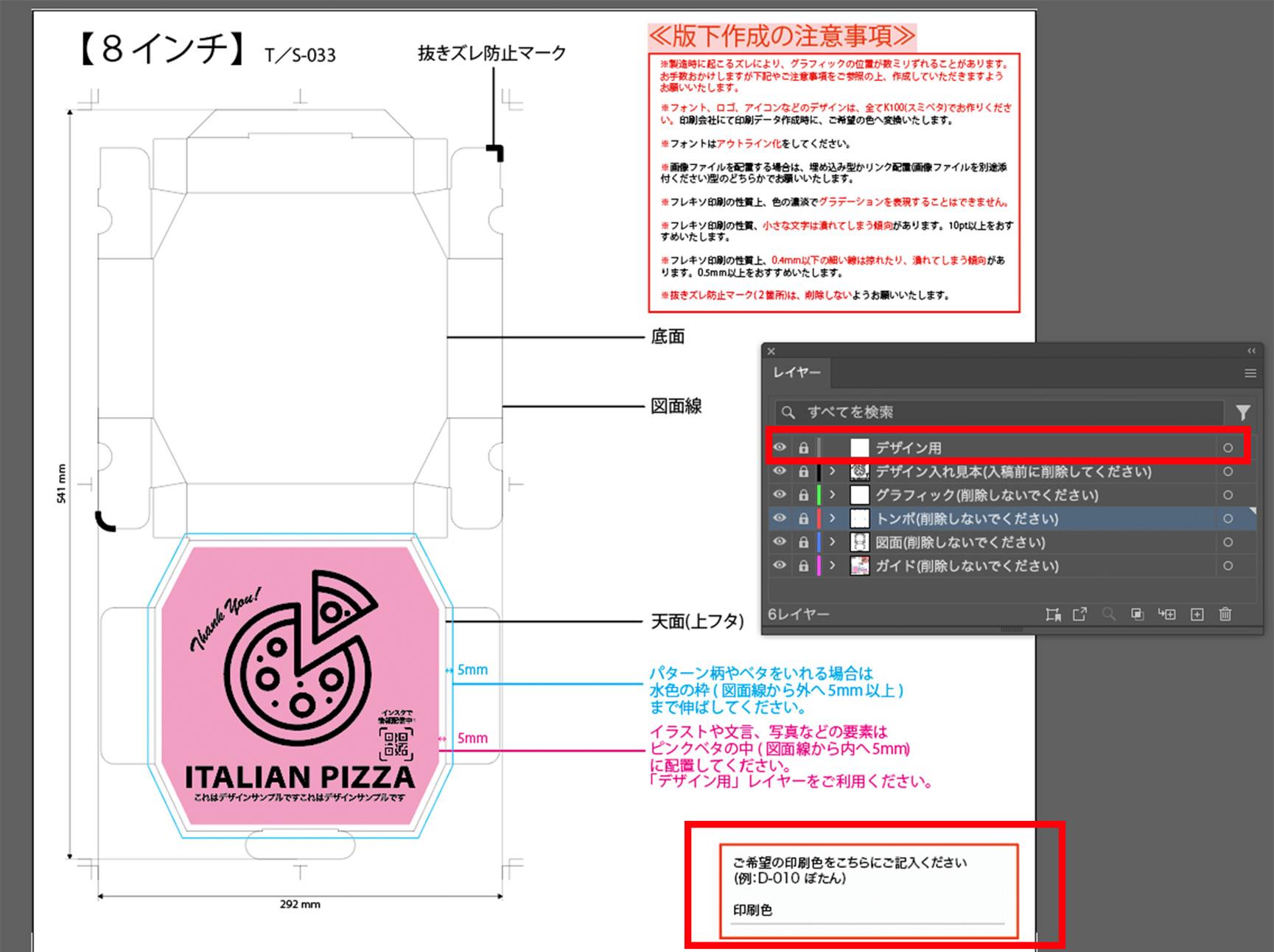
お手持ちのAdobe Illustratorでテンプレートを開きます。
テンプレート右上の「ご注意事項」をご確認の上、デザイン(テキストやロゴ等)を、「デザイン用」レイヤーに配置してください。
配置参考として「デザイン入れ見本」レイヤーがございますので、よろしければご参考いただけますと幸いです。
<印刷可能範囲について>
印刷可能範囲は、ピンクベタで塗られている部分となります。
詳細については、テンプレート内に印刷可能範囲の記載がありますので、そちらをご確認ください。
<印刷色の記入について>
テンプレート下部の「ご希望の印刷色をご記入ください」部分に、印刷色番号をお書きください。
お手持ちのAdobe Illustratorでテンプレートを開きます。
テンプレート右上の「ご注意事項」をご確認の上、デザイン(テキストやロゴ等)を、「デザイン用」レイヤーに配置してください。
配置参考として「デザイン入れ見本」レイヤーがございますので、よろしければご参考いただけますと幸いです。
<印刷可能範囲について>
印刷可能範囲は、ピンクベタで塗られている部分となります。
詳細については、テンプレート内に印刷可能範囲の記載がありますので、そちらをご確認ください。
<印刷色の記入について>
テンプレート下部の「ご希望の印刷色をご記入ください」部分に、印刷色番号をお書きください。
<データ作成時のご注意事項>
- ドキュメントのカラーモードは必ずCMYKカラーで作成してください。
- 抜きズレ防止マークやトンボ、「図面」レイヤー、「ガイド」レイヤーは削除しないでください。
- 入稿データ内のデザイン(テキスト、ロゴ、イラスト等)は、スミ1色(K100)で作成ください。
印刷色はご注文時にお選びいただき、またテンプレート内にもご記入ください。 - 色の濃淡によってグラデーションを表現することはできません。
- 小さな文字は潰れてしまう傾向があります。
Adobe Illustratorで入稿データを作成される時は、10pt以上をおすすめいたします。 - 0.4mm以下の細い線は掠れたり、潰れてしまう傾向があります。
Adobe Illustratorで入稿データを作成される時は、0.5mm以上をおすすめいたします。 - [データ保存前に確認!] 文字データ・線データは必ずアウトライン化してください。
また、アウトライン化後は、フォント検索等で抜け漏れがないかをご確認ください。
<画像配置について>
Illustratorの画像配置は、「リンク画像」と「埋め込み画像」の2種類の方法があります。
弊社では「埋め込み画像」方式を推奨致します。
画像を埋め込むとIllustratorファイルの容量が大きくなりますが、画像のリンク切れなどのトラブルを防ぐことができます。
※配置する画像は必ずPhotoshop(PSD)形式やPhotoshopEPS形式、TIFF形式、JPEG形式などの画像データにしてください。
aiデータを配置したり、PDFデータなどを配置することはお避けください。
※配置時は画像解像度にお気をつけください。
※GIF、PNG、BMP形式の画像形式でも、配置していただくことは可能ですが、印刷に不向きな画像ファイルのため他形式を推奨致します。
3.データをai形式で保存する
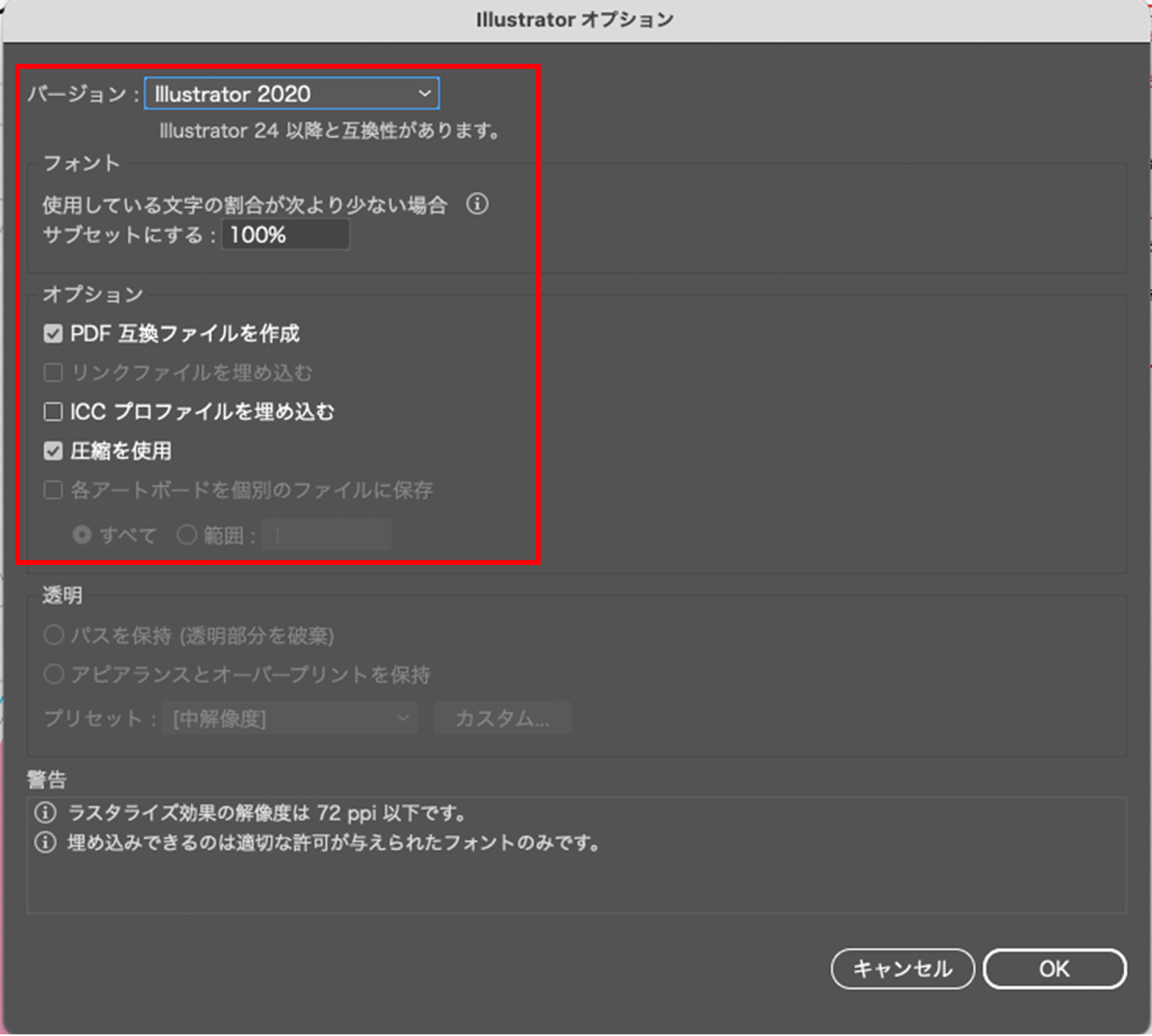
「別名で保存」機能(もしくはコピーして保存)を使い、入稿用データをai形式で保存します。
保存ファイル名は半角英数字で「nyukou_お名前.ai」形式にしていただけますようお願い致します。
保存時の各項目の設定については下記をご確認ください。
<バージョン>
必ず作成されたバージョンを選択してください。
※下位バージョンで保存した場合、そのバージョンに無い機能を用いた部分や、画像が抜けてしまう等の不具合が生じる可能性がございます。
<フォント>
「サブセットにする」は100%でお願い致します。
※保存前に、文字データ・線データは必ずアウトライン化しているか、ご確認ください。
アウトライン化していないフォントは、他PCで開いた際にフォントが置き換わってしまうことがあります。
<オプション>
・PDF互換ファイルを作成:オン
※オンにすると、PDFに対応しているソフトでデータ確認をすることができます。
・配置した画像を含む:オフ
リンク配置した画像がある場合に選択できますが、基本的に画像配置は埋め込み方式でお願い致します。
保存後に再度データを開いていただき、データが破損したり、レイアウトが予期せず変化していないかをご確認ください。
※画像の埋め込みは、保存時ではなく作業時に行ってくださいますようお願い致します。
※画像を使用していない場合や、既に画像が埋め込まれている場合は選択できない状態となっております。
その場合は、そのままの状態で保存してください。
・ICCプロファイルを埋め込む:オフ
・圧縮を使用:任意
オンにすると、データを劣化させずに容量を小さくすることが出来ます。
4.入稿データをメールで弊社にお送りください。
弊社にてご注文確認後、入稿お願いメールをお送りさせていただいております。
そちらに入稿データファイルを添付し、ご返信ください。
データは必ずフォルダにまとめ、圧縮してからお送りください。
<入稿時のご注意事項>
- 保存ファイル名は半角英数字で「nyukou_お名前.ai」形式にしていただけますようお願い致します。
- もしリンク配置された画像がありましたら、全てご用意ください。
画像は全て、入稿データと同じフォルダ内の、同階層においてください。
※画像が不足していた場合はデータ不備となり、データのご修正と再入稿が必要となります。お気をつけください。





















